Automation with scheduled scans | Windows Device Protection | Emsisoft Anti-Malware Tutorial
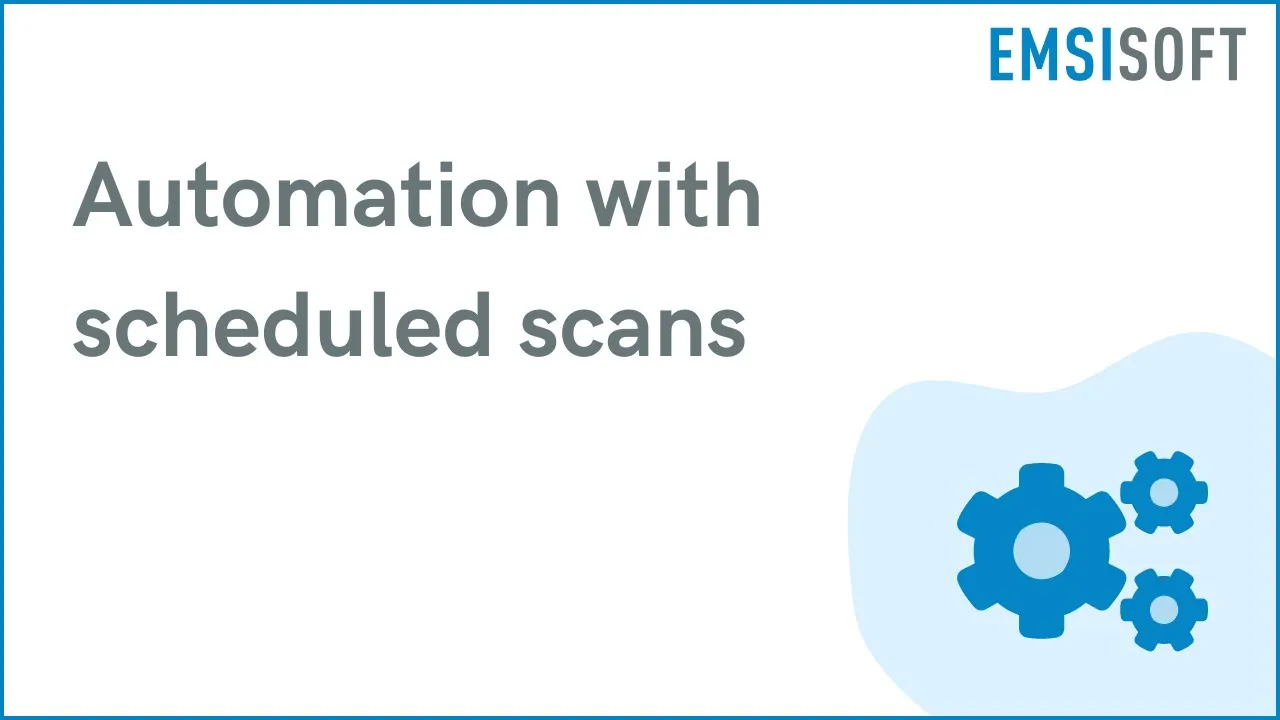
Hello and welcome. In today’s video, we’re going to be looking at how to set up Scheduled Scans in your Emsisoft protection software.
Let’s get started. On the main Overview screen, click on the blue Scan & Clean tile and then click on the Scheduled Scans tab. So, you would typically use Scheduled Scans to set up recurring full system scans at regular intervals – for example, on Fridays after work when your users probably aren’t going to be using their computer. Regular scans aren’t necessarily essential for your overall security because any malware that tries to execute will be automatically blocked by the multiple emsisoft protection layers, like file guard and behavior blocker. But Scheduled Scans do provide you with that extra reassurance that there are no inactive malicious files lurking on your device.
If you click this toggle here, it will enable the default pre-configured scheduled scan. Or, you can click the ‘Add New’ button to set up your own scheduled scan. Let’s go ahead and do that.
As you can see, we have two tabs here, ‘When’ and ‘What.’ In the ‘When’ tab, you can configure your scan intervals. For example, if you click ‘Every’, you can choose how frequently you want the scan to run in a given time window. If you click ‘At’, you can choose to run the scan at specific times and on specific days. And if you click ‘After’, you can set up your scheduled scan to run after certain events, like after booting, after updating or after inserting a USB storage device. In our example, we’re going to set our scan to run at 8 pm, every week on a Friday.
Over in the ‘What’ tab, you can configure how you want the scheduled scan to function. In the ‘Scan type’ dropdown menu, you can choose which type of scan you want to run. In the ‘Performance impact’ dropdown menu, you can specify how your PC should prioritize the scan. If someone’s going to be working at the computer while the scan is running, you should probably use ‘Reduced priority for improved multitasking.’. Otherwise, choose ‘Scan with highest priority for best speed’ to complete your scheduled scans as quickly as possible. And in the ‘On scan completion’ dropdown menu, you can specify what you want to happen when the Scheduled scan finishes. In our example, we’re going to leave all the settings at default.
Over here on the right, we have a few more options. We recommend keeping the ‘Update before scanning’ option enabled to ensure the scanner has the latest detection patterns before it starts the scan.
Next up, we have the ‘Scan silently’ option. When this is enabled, the Scheduled Scan will run in a minimized window. You’ll see a magnifying symbol moving in your taskbar next to the clock, but the main window will stay minimized.
Okay, now let’s say that your device happens to be switched off at the time that a scan was scheduled for. You can set the scheduled scan to run when the device boots up by ticking the ‘Run missed scan on next startup’ option. Do note that the missed scan will only initiate if less than a third of the time between the missed scheduled scan and the next scheduled scan has passed.
The last option down here specifies whether you want the scheduled scan to detect potentially unwanted programs like adware, too. We don’t want any PUPs on your system, so we’re going to leave it ticked.
Now, all that’s left to do is check that the ‘Enabled’ checkbox is ticked and click ‘OK’ to save the scheduled scan.
That’s it! You can rest easy knowing that your Scheduled Scan will pick up any malicious files that are lying dormant on your device.
Thanks for joining us. Bye for now.
