Working with reports and audit logs | Emsisoft Management Console | Emsisoft Tutorial
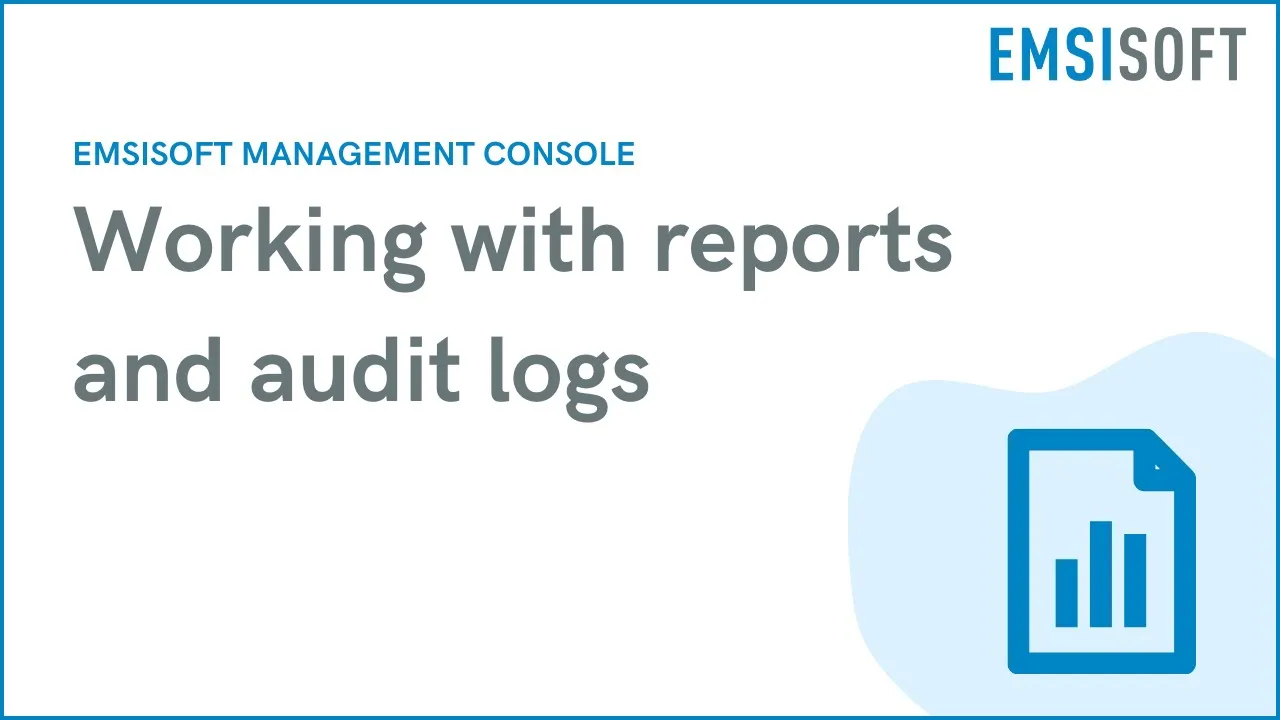
Hello and welcome to the Emsisoft YouTube channel. In this video, we’re going to be taking a look at two features in your Emsisoft protection software: Reports and Audit logs. Both of these features are really helpful if you’re someone like a security administrator or a managed service provider. And they can also be useful if you’re a regular user and you just want to get more insight into your workspaces.
Okay, so let’s start with Reports. Select your workspace and click ‘Reports’ in the side menu over here on the left. Up the top here, you can see some default reports. Let’s go ahead and click on ‘Monthly Report’.
Here, you can see real-time analytics based on live data in your workspace, including things like protection status, infection data, quarantined files, security issues, and more. If you want to view data for a specific period, you can change the reporting date range in the dropdown menu in the top right. How far back you can go depends on your license plan. With Emsisoft Anti-Malware Home you can go back three months, with Emsisoft Business Security you can go back six months and with Emsisoft Enterprise Security you can go back 12 months.
Okay, now let’s say you want to export the report. Just click the hamburger menu here in the top right and click ‘Print’. Then, in the ‘Destination’ dropdown menu, you can choose to print the report or save it as a PDF. Let’s go ahead and save it as a PDF.
Now, let’s say you want to preserve a report but you don’t want to export it. Click the hamburger menu and select ‘Save Snapshot.’ This will make a static copy of the data. You can access your Snapshots back on the main Reports panel. Snapshots ensure your data will continue to be available beyond the retention times we talked about earlier.
So far, we’ve only looked at the default reports. But one of the great things about Emsisoft reports is that they’re highly customizable, which means you can tweak all of your reports according to your business needs. To do so, click ‘Edit report,’ and that’ll put you in editing mode.
Let’s talk about some of these settings. In the ‘Access’ dropdown menu, you can configure who has access to your report. By default, every member of your workspace can view your report, but if you only want certain people to see it, you can change access to ‘Specific users.’ If you need to share the reports with third parties outside of your workspace, you can change access to ‘Anyone with the link.’ You’ll want to be careful with this option, though, and make sure you never publish any reports to the public. Threat actors could potentially use the information in your report to find weak spots in your protection, and you obviously don’t want that!
Next up, we have the ‘Scheduler section.’ Here, you can set up your protection software to automatically take a snapshot of the current data at regular intervals. In the ‘When’ dropdown menu, you can select when the snapshot is taken. And in the ‘How’ dropdown menu, you can choose how you want the snapshots to be delivered. You can either have the reports sent to a list of email addresses, or you can use the Webhook feature to push the reports into your own internal monitoring systems for further processing.
You can also customize certain visual elements of your reports. Up here in the top left of the report, you can upload a company logo. And you can move sections of the report up and down by clicking the blue arrows that appear when you hover over a section. You can even customize certain blocks. For example, in the ‘Protection’ block, you can select which columns you want to be visible on the report.
Once you’re happy with everything, click the ‘Done editing’ button to return to the Report, and close the Report to get back to the Reports overview.
Before we finish, let’s take a quick look at the Audit logs panel, which you can access here in the side menu. With Audit logs, you can see which user made what changes, and the exact time those changes were made, which includes changes that were made through the Emsisoft API as well. So, if you ever find a setting that doesn’t look right, or a setting that you don’t remember changing, you can just check the Audit log and quickly search the logs for the setting in question. As with Reports, the log retention time depends on which Emsisoft license plan you’re on.
That brings us to the end of today’s video. Thanks for joining us. Bye for now.
