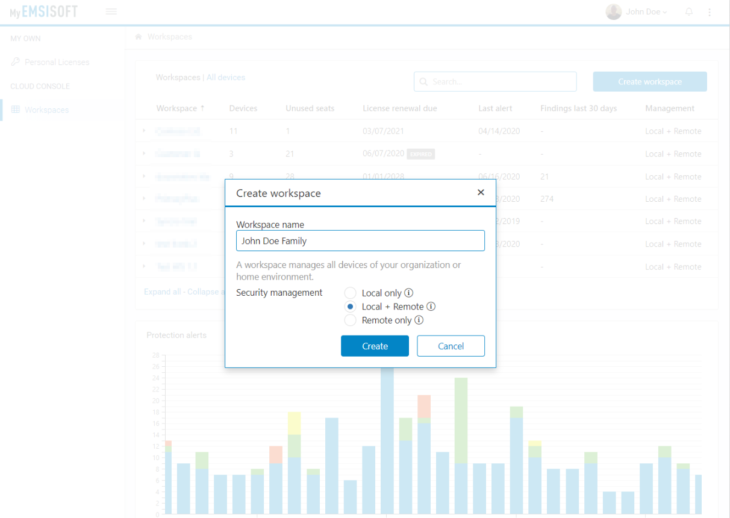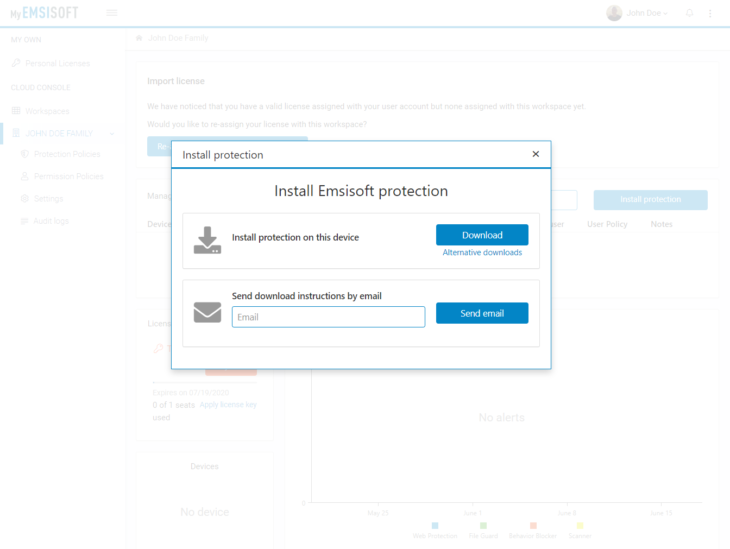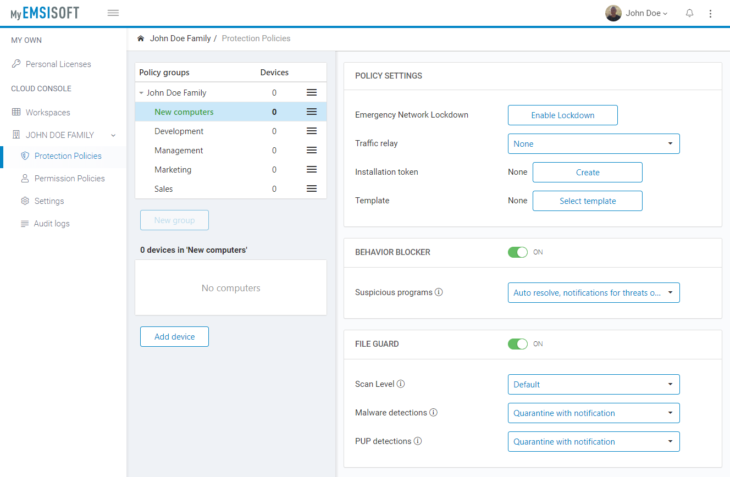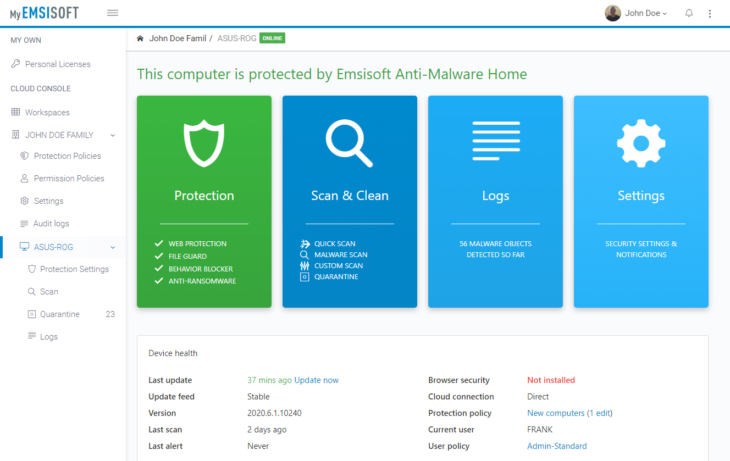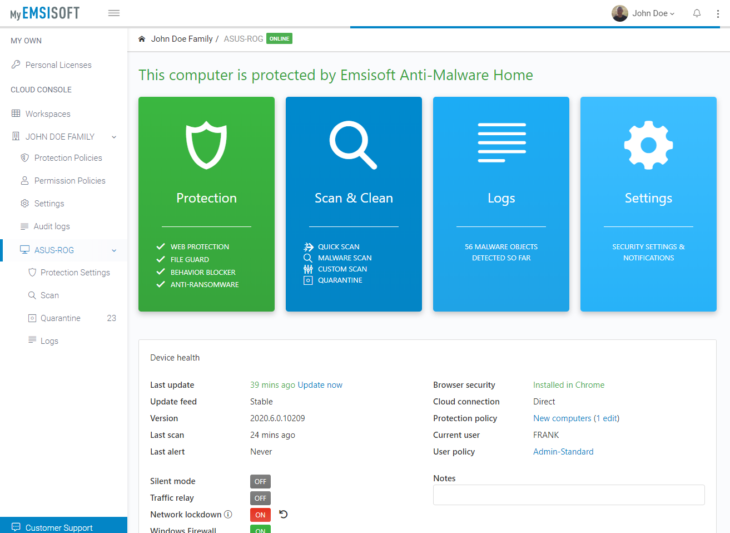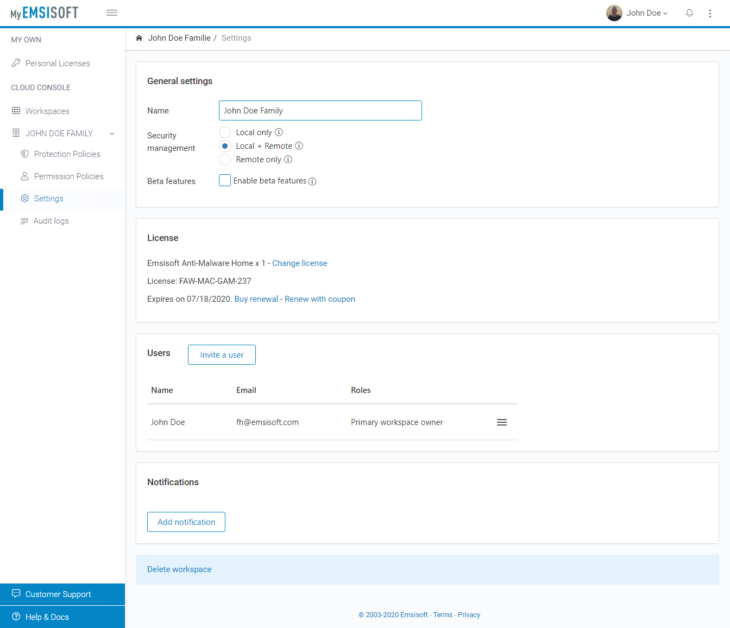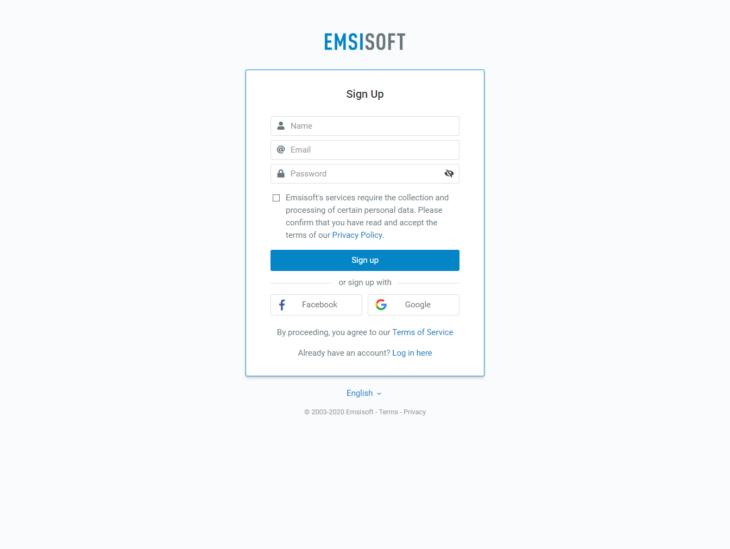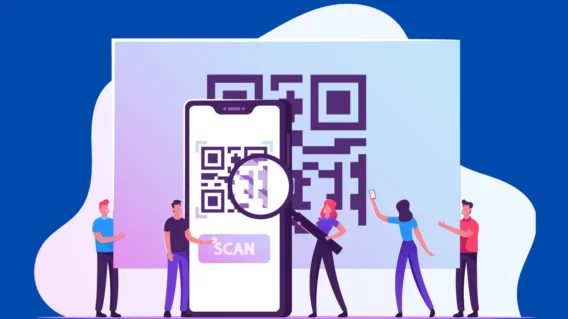How to protect all of your family’s devices with Emsisoft Management Console
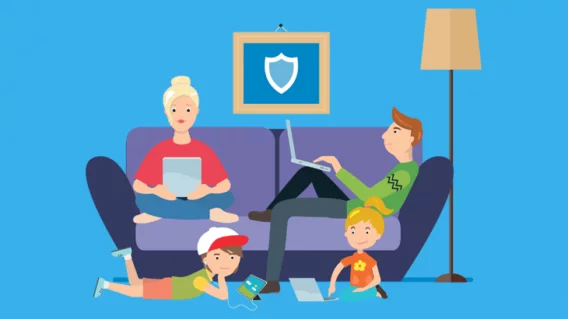
Keeping all of the devices in your home secure, updated and configured according to everyone’s individual needs is a modern-day chore. It’s time-consuming, difficult and not particularly interesting but it still has to be done. Get it wrong and it could potentially leave your family’s devices vulnerable to exploitation.
We designed the Emsisoft Management Console to make security management for multiple devices as simple as possible. Whether you’re a security-conscious parent or the family’s go-to person for resolving tech issues, here’s how you can use Emsisoft Management Console to manage your family’s devices and keep them safe from malware.
1. Create a workspace for your household
The first step is to create a workspace for your household. A workspace allows you to monitor and manage all of the Emsisoft-protected devices in your home from a single dashboard.
To create a workspace, open MyEmsisoft, click ‘Workspaces’ in the ‘Management Console’ menu block, click the ‘Create Workspace’ button and enter a unique name for your workspace.
2. Add devices to your workspace
Keep tabs on all the devices in your home by adding devices to the workspace you created in the previous step
To add a device to your workspace, click the ‘Add Device’ button located in your workspace overview panel. Select ‘Install protection on this device’ to begin the download of a workspace-specific installer on your device.
To add other family members’ devices to your workspace, select ‘’Send download instructions by email’, which sends an invitation containing your personalized download link.
3. Make the most of policy settings
Manually configuring the protection setting on each individual device in your household is a time-consuming task.
To make your life easier, Emsisoft Management Console allows you to create protection policies, which you can then apply globally or to specific groups of devices. To get started, navigate to the ‘Protection Policies’ panel, where you can create new groups, add devices to groups and modify group settings.
The configuration of your groups and policies will vary depending on the needs of your household.
For example, you might use permission policies to restrict certain users to ‘Read-only access’, which means the user can view the settings of their protection software but can’t change them. This may be useful for preventing less tech-savvy family members from accidentally changing protection settings, or stopping children intentionally disabling protection software in order to install cracked or pirated software.
Other protection policy settings, such as ‘Silent mode’, which disables all Emsisoft-related notifications, may be useful for users who wish to avoid distractions yet still have access to protection settings if required (e.g. family members working from a home office).
4. Scan every device for malware
We highly recommend running a malware scan on all your devices after installing your Emsisoft protection software. This ensures that the system hasn’t been compromised, reduces the risk of malware spreading across the home network and allows our software’s real-time protection components to function effectively.
To scan a device, navigate to the device level where you can see a visual representation of what the user sees on their device and click the blue ‘Scan’ button.
Once the scan is complete, navigate to your workspace panel to check for alerts and verify the protection status of your devices.
5. Configure notification settings
Resolve issues as soon as they occur by setting up notifications. Emsisoft Management Console’s notification system can be set up to alert you via email or webhook when an incident occurs, allowing you to quickly respond to problems.
To set up notifications, navigate to the bottom of the workspace settings panel, where you can select which events you would like to receive notifications about.
6. Use Network lockdown in the event of an emergency
Network lockdown is a handy tool that can be used in emergencies to stop malware spreading to other devices on your network. If you suspect that a malware infection has taken place, switch on Network lockdown to instantly take your devices offline.
Network lockdown can be enabled for single devices or all devices of a particular group. Emsisoft protection software will still receive updates while Network lockdown is enabled and devices will remain connected to the Management Console so that you can investigate the issue.
7. Renew license before your subscription expires
Lastly, to keep your family’s devices fully protected, make sure to renew or purchase a license before your subscription runs out. Better yet, activate auto-renew so you’ll never have to worry about expired licenses.
Go to MyEmsisoft to extend your license or to buy additional licenses for your devices.
If you and your family are not yet protected yet by Emsisoft, sign up for a trial account
How do you know if we’ll be a good fit for your family? Download a trial and see for yourself! We offer a 30-day free trial of Emsisoft Anti-Malware, which gives you full access to all of the software’s features, including the Emsisoft Management Console.
To download your free trial, sign up for an Emsisoft account and then log in at MyEmsisoft. Then follow steps 1 to 7 above!
Emsisoft Endpoint Protection: Award-Winning Security Made Simple
Experience effortless next-gen technology. Start Free TrialThe modern home is a jumble of devices, each of which needs to be secured, updated and configured according to the user’s specific needs. Manually configuring individual devices can be an extremely time-consuming process, but you can use Emsisoft Management Console to streamline security management and protect all the devices on your home network.