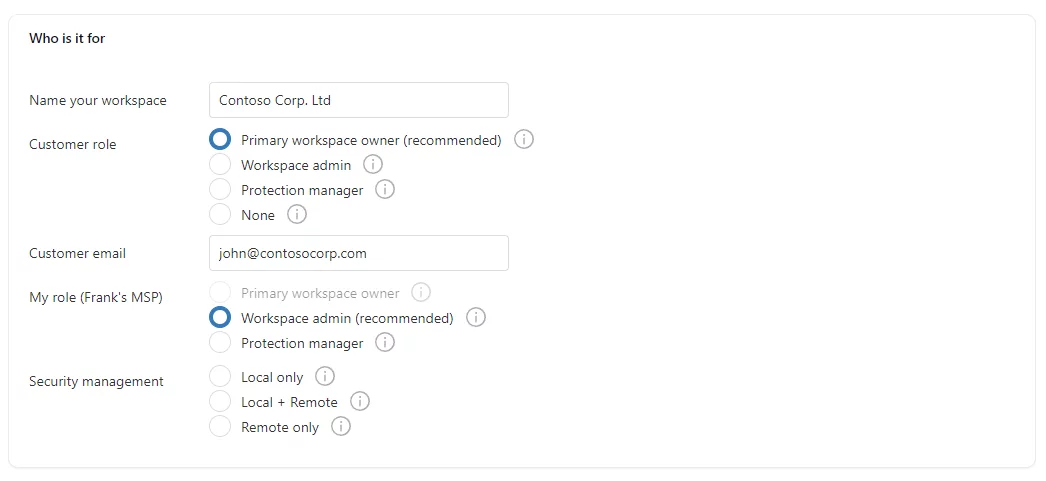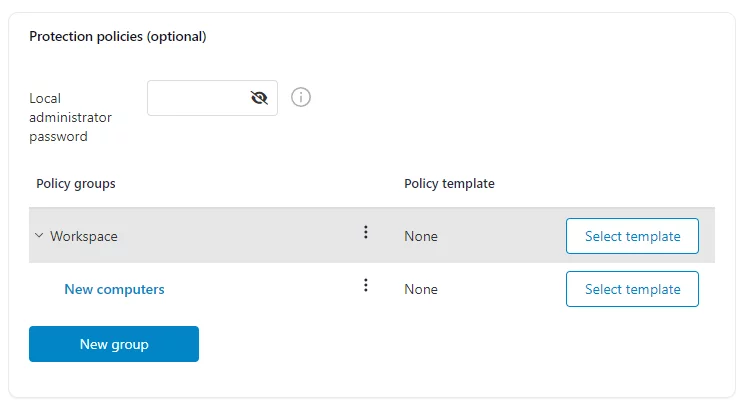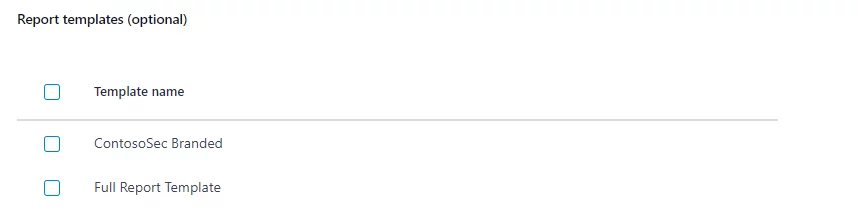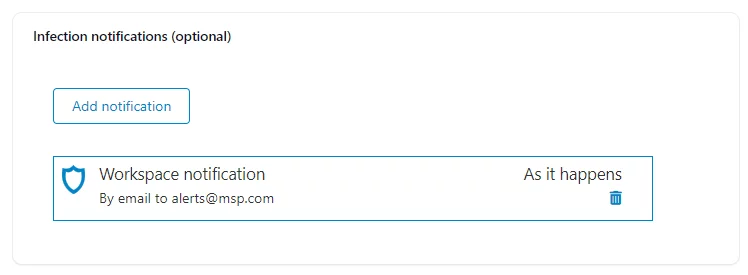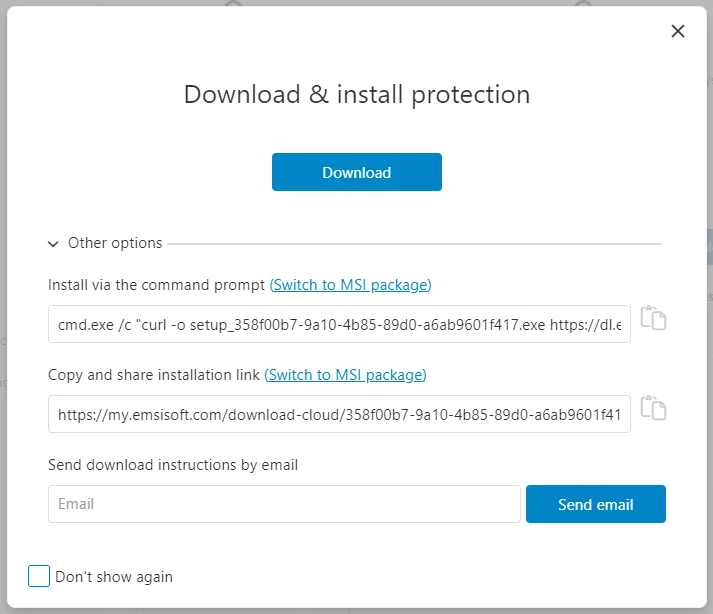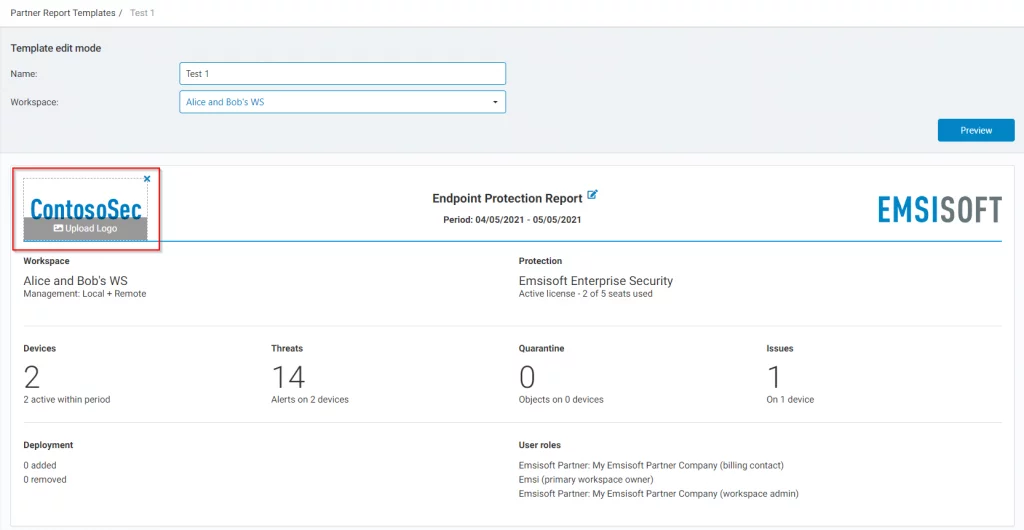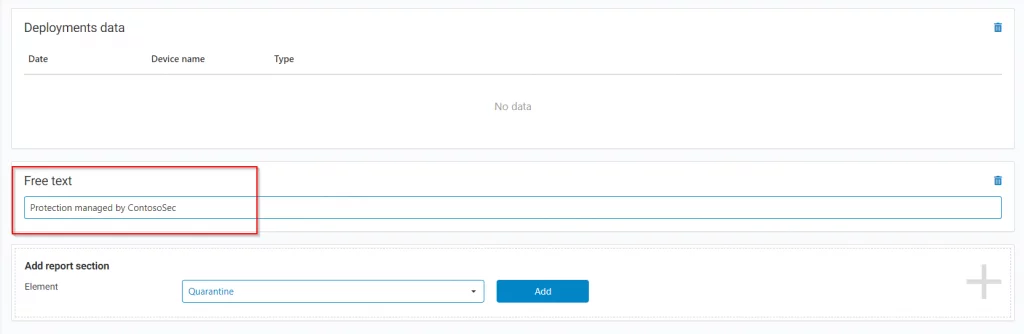Best practices for ATERA MSP
Emsisoft Management Console is designed to provide Atera registered managed service providers the best possible efficiency when managing larger amounts of customers remotely.
This document complements the general Emsisoft Management Console User Guide and describes best practice concepts for managed service providers.
MSP specific functionality
- Set up a workspace for a new customer
- Policy templates for use in multiple workspaces
- Report templates for use in multiple workspaces
- Software customization with UI Customization settings
- Advanced co-branding of product name and logo
Set up a workspace for a new customer
As a registered Emsisoft Partner, you will have additional console features that help you save time when creating and maintaining a customer workspace.
Preconditions:
- Policies: Make sure you have created at least one Policy Template with your preferred basic software settings that you apply to all your customer workspaces.
The quickest way to prepare a new workspace for a customer:
- Go to the Management Console Workspaces panel and click ‘Create workspace‘.
- Enter a workspace name that describes your customer, e.g. ‘Contoso Corp’. Fill in your customer’s email address. It will be used to invite them to join that workspace.
- Select the desired role for your customer. We strongly recommend giving the customer the primary workspace owner role unless you have a managed service provider (MSP) agreement that puts all security responsibility in your hands.
Note: The primary workspace owner is the legal owner of the workspace and all its data. - Select the desired role for you. If you manage your customer’s protection software, select ‘Workspace admin’ or ‘Protection manager’ for yourself.
- In the ‘Product licensing‘ section, either select the 30 day trial option for one of the product editions, or add the workspace to your billing plan. Notes are for your own internal records only and can’t be viewed by the end user.
- In the Protection policies section, you can optionally assign your predefined policy templates with the default policy groups in your new customer workspace. Policy templates can help save a lot of time when you need to apply certain settings changes to a large number of customer workspaces at once.
- You can optionally apply one of your partner Report Templates to the workspace, which is especially useful if you have a co-branding configured to show your own logo on top of reports.
Select a report template
- If you need Infection notifications, set up one or more new rules. Notifications can be sent by email.
- Click the ‘Create workspace‘ button to complete the process. Your customer will now receive an invitation email to join the workspace.
Create workspace
- Once the workspace is created, click ‘Download & install protection‘ on the workspace dashboard to install and connect new devices. Select ‘Download‘ if you have access to the device to perform the installation by yourself, or ‘Send the installation instructions by email‘ to let your customer do the installation. This works whether Emsisoft’s endpoint protection is pre-installed on the device or not. Once installed, devices will immediately show up on the list of devices within the workspace.
License activation note:
Your customer doesn’t need a license key or user account to install and activate the software when using the custom installer as provided by the download or email options.
Policy templates for use in multiple workspaces
If you manage a larger number of workspaces we recommend creating policy templates to avoid having to edit the policies for each customer workspace manually.
To manage your templates, go to ‘Policy Templates‘ from the menu to the left. Click ‘New Template’ and enter a name to set up a new template.

Policy Templates
Policy templates are stored in your partner profile and shared with all other administrators in your partner account. To use them in a workspace, the partner account needs to have ‘Workspace admin’ or ‘Protection manager’ permissions on the workspace.
Just like in a workspace’s policy panel, you can arrange your templates in hierarchies with inheritance support. We recommend creating one root template with the basic settings that never change (such as placing your partner contact details in Emsisoft’s user interface), and then having sub-templates for groups of similar users/departments (e.g. enabling silent mode for teams that can’t be distracted by alerts).
To apply a template, please switch to the customer’s ‘Protection Policies’ panel in their workspace, select one of the policy groups (preferably the root policy to inherit the settings to all sub-policies) and assign the template via the option on the right. We recommend doing that right away when creating new workspaces and avoid making individual device edits unless necessary for a specific device’s requirements.
Report templates for use in multiple workspaces
Report templates work in the same way as policy templates. Find them in the ‘Report Templates‘ section in the partner menu block to the left. Click ‘Create new template’ and enter a name to set up a new template.
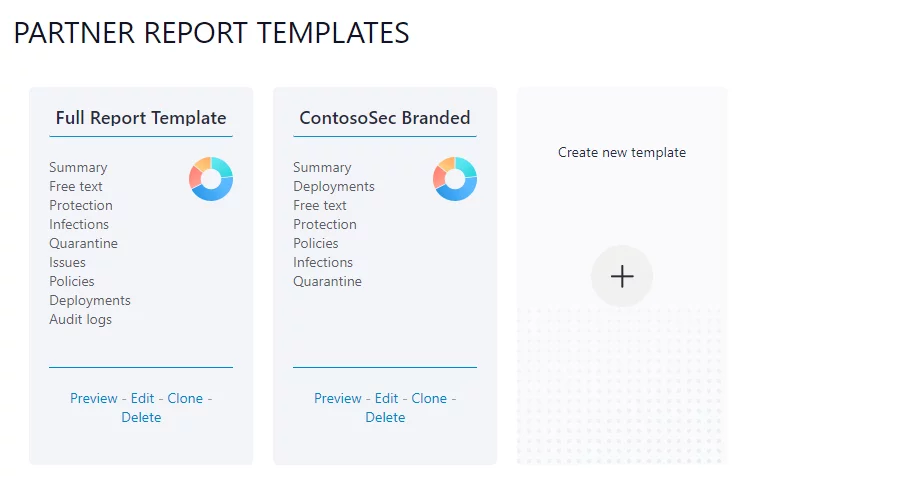
Partner report templates
Use the logo upload feature to globally co-brand your reports with your own custom logo. On top of the edit panel you can select a workspace which will provide sample data to preview the report template.
In addition, you may want to add a simple free text section to your report template that informs your customers about your management role in their workspaces.
Software customization with UI Customization settings
MSPs who require modifications of the software user interface for their customers can use the following protection policy settings:
Navigate to ‘Protection Policies’ in your customer’s workspace (or your partner policy templates) and then select a specific device group. Scroll down to the section ‘UI Customization’. This can also be done on the device level if necessary. There you can change the following:
- Disable license expiration notifications
Disables all notification popups that are displayed 30, 14 and 7 days before the license period ends. Note: This potentially puts users at risk to lose protection if a license doesn’t get renewed in time. Notifications will still be displayed 3 days before license ends. - Hide Emergency Kit Maker
Hides the entire Emergency Kit Maker section in the Scan menu. Users will not be able to create portable scanning kits on their own. - Disable purchase and renewal buttons
Stops user from buying a license online at Emsisoft directly. - Alternative message or URL for purchase
- Insert administrator contact details or alternative notes for user, e.g. “To obtain a license, please contact Company Ltd, +1 234 567 89”.
- Specify a website address where user can find purchase information, i.e. “https://www.company.com/order/”
- Hide security news section
Hides the entire news section on the bottom of the main Overview screen. Note: No advertising is displayed there, only security education and product news. Additionally you can also disable the news popups by disabling the relevant option in “NOTIFICATIONS” group. - Alternative message or URL for news section
- Insert administrator contact details or alternative notes for user, i.e. “Managed by Company Ltd, +1 234 567 89”.
- Specify a website address where user can find purchase information, i.e. “https://www.company.com/order/”.
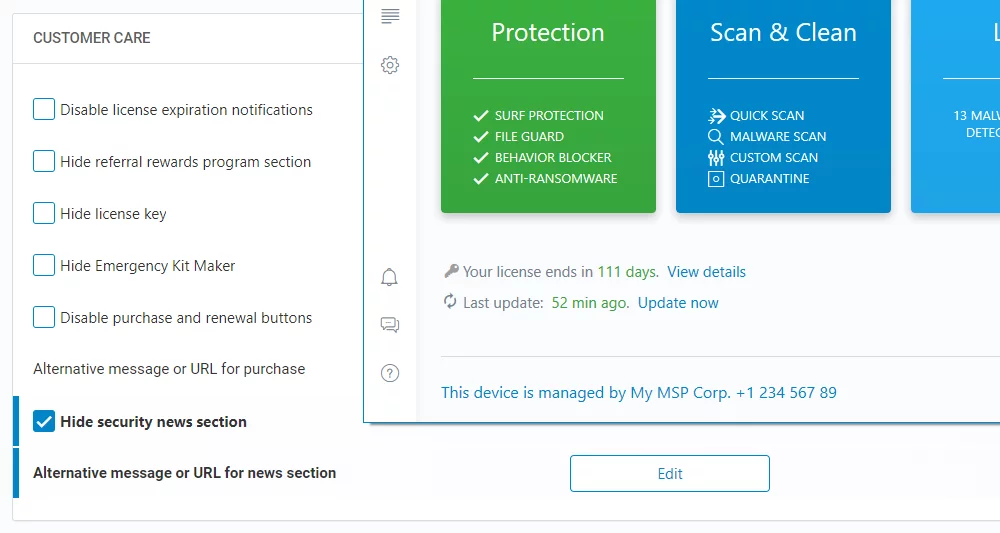
Replaced the news box with MSP contact information
Advanced co-branding of product name and logo
Registered Emsisoft partners can display their name in the software and also replace the Emsisoft logo with their own custom illustration.
The co-branding feature is meant to support customer loyalty and is most advantageous when the software runs in ‘remote-only’ management mode with a compact user interface on the desktop. Please note that changing the product name doesn’t affect the licensing information as displayed in the software and in MyEmsisoft.
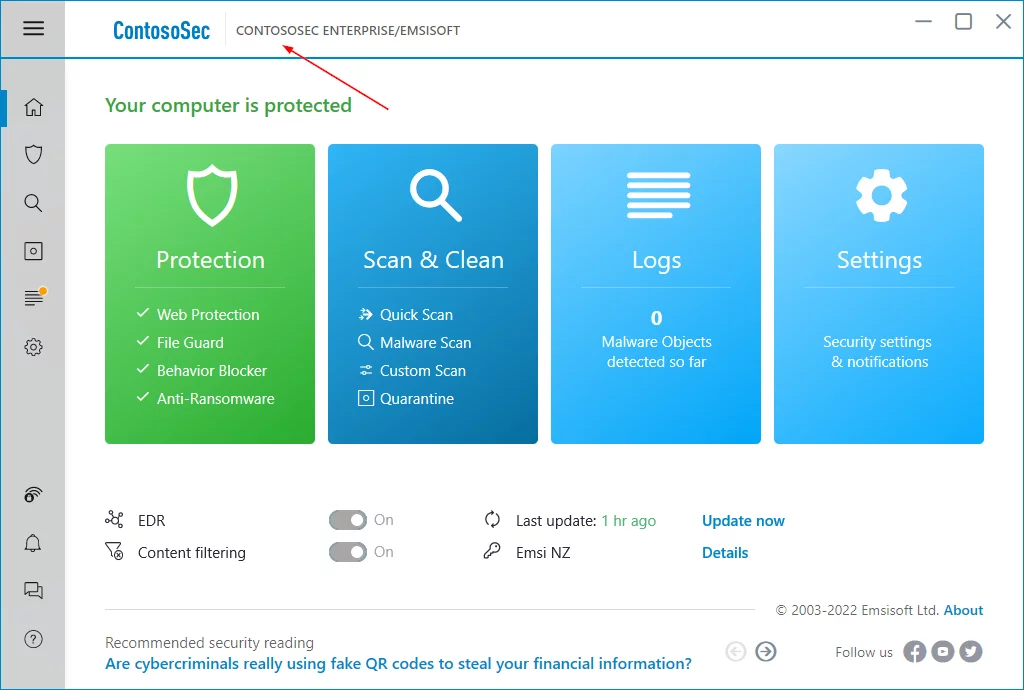
Example: Emsisoft co-branded as ‘ContosoSec’
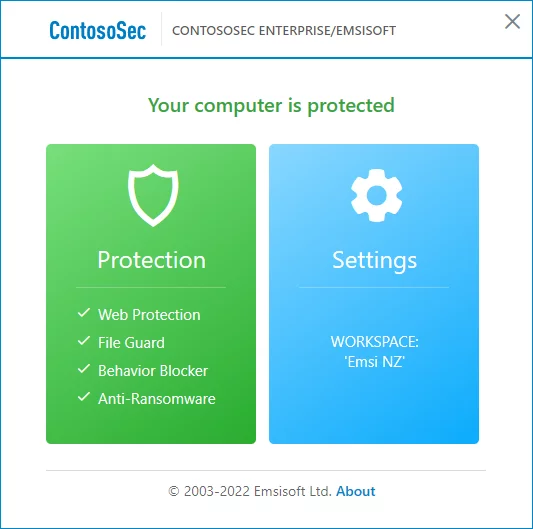
‘Remote-only’ management mode with compact UI.
To customize the name and logo, navigate to the ‘Policy Templates’ section in the partner area at MyEmsisoft. Select a policy group and scroll down to ‘UI customization’. The changes will apply to all your managed workspaces that use the policy template.

Co-branding options in Policy Templates.
- Custom product name
When set, the main window of the software shows your specified name. If the name doesn’t contain the word ’emsisoft’ the software adds the sequence ‘/Emsisoft’ to the custom name. The custom name is not only displayed in the software’s main window, but also at the Windows taskbar icon, Windows Security Center, and other places. - Custom logo
Upload a version for the standard bright theme and one for the dark theme option. If one of them is missing, the software will use the other one as a fallback. Make sure the logo matches the provided image size specifications. For best results we recommend using PNG data format with a transparent background.
Warning: You can not use this feature to upload questionable image material, use trademarked names or use it in a deceptive manner. Any such attempts will immediately lead to a cancellation and ban of your partner account.