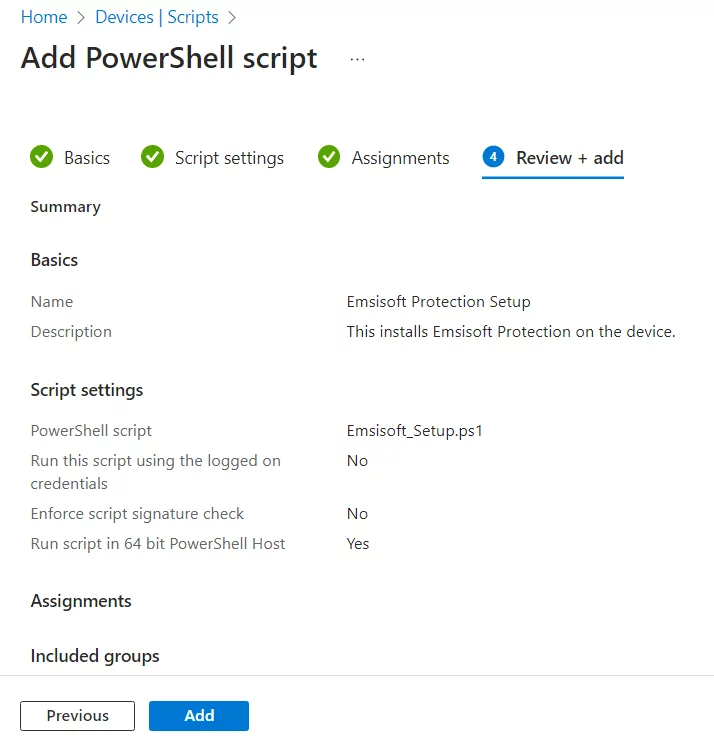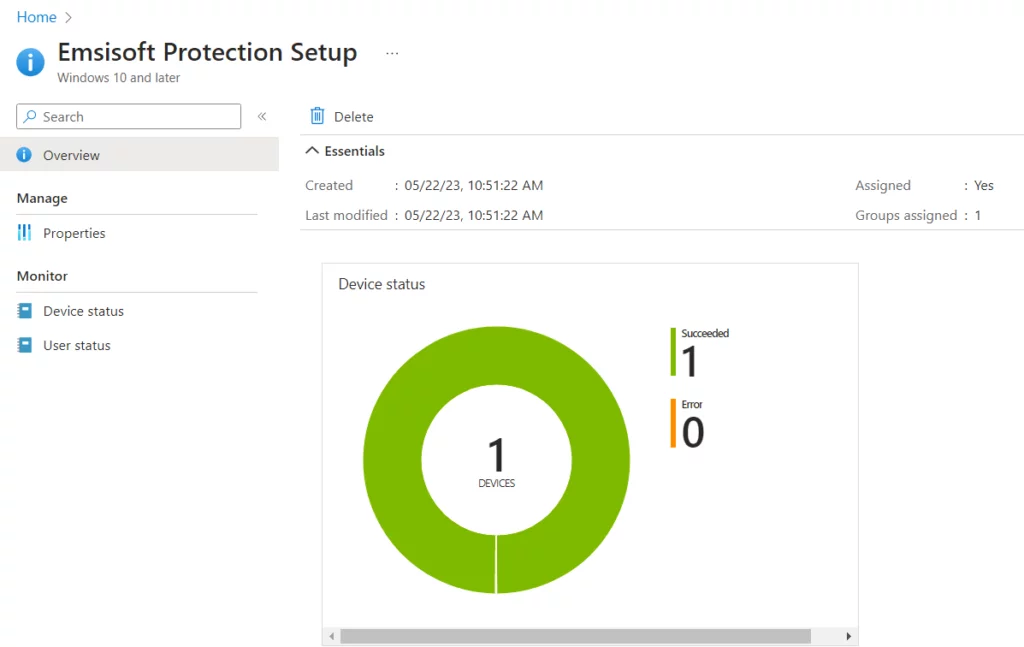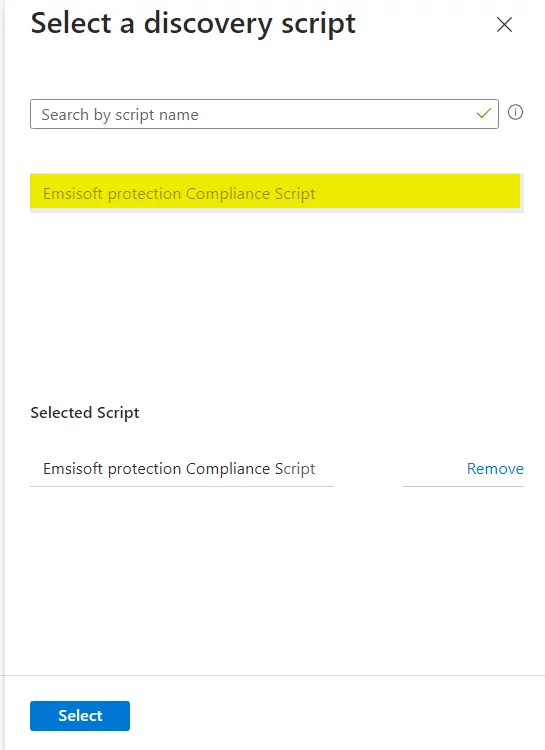MS Intune Integration
Microsoft Intune is a cloud-based service that falls under the category of Unified Endpoint Management (UEM). It allows organizations to manage and secure their devices, applications, and data from a single platform. Integrating Microsoft Intune with Emsisoft can provide several benefits to the security and management of the devices within your organization. We have created a step-by-step guide to help with the integration.
How to prepare Emsisoft Anti-Malware Scripts for MS Intune.
1. Download Emsisoft Endpoint Protection PowerShell scripts and json file for MS Intune here.
2. Using a text editor, open Emsisoft_Setup.ps1 and input your install token.
Upload Emsisoft Protection Script to IntuneLogin to your Intune Admin Center and navigate to Devices|Scripts.
1. Click Add and select Windows 10 and later.
2. In the Basics page, please provide the Name and Description of the script then click Next.
3. In the Script Settings section, select the script (Emsisoft_Setup.ps1). Switch the Run script in 64 bit PowerShell Host option to Yes. Leave the rest of the options to No. Click Next button when done.
4. In the Assignments page, you need to specify which Groups/Users/Devices this script will be run on. Below screenshot shows that group EAM is included in the script execution. Click Next when done.
5. You are now on the final page. Please review your settings and click Add to finish the addition of Emsisoft Endpoint Protection setup script.
View Emsisoft Endpoint Protection Script Deployment Status.
1. In Intune Admin Center navigate to Devices| Scripts and select the script by its given name. You can see from this page the Device status and User status.
2. Click on Device status and you will the details for each device. You can also show per user by clicking on the User status.
Upload Emsisoft Endpoint Protection compliance script to Intune.
1. Login to your Intune Admin Center and navigate to Devices|Compliance policies.
2. Go to Scripts and click Add and select Windows 10 and later.
3. In the Basics page, input Name, Description and Publisher. Click Next when done.
4. In the Settings page, copy and paste the Emsisoft_Compliance.ps1 script. Just leave all of the options to default. Click Next when done.
5. Review your script and settings on this final page. Click Create once it is confirmed that everything looks good.
6. After you finish adding the custom script, click on Policies and click Create Policy.
7. Select the Platform i.e., Windows 10 and later and then click Create. The Basics page will be presented for you to provide the Name and Description of the policy. Click Next after providing this data.
8. In the Compliance Settings page click on Custom Compliance. Select Require setting for Custom compliance option.
9. Select your discovery script by clicking on Click to select. On the Select a discovery script form, select Emsisoft Anti-Malware Compliance Script then click the Select button.
10. After selecting the discovery script, select the JSON file that gets validated with your custom compliance settings.
11. Click Next once the JSON file is loaded and previewed.
12. In the Actions for noncompliance page just click Next.
13. In the Assignments page, you need to specify the Groups/Users/Devices that this compliance policy setting will be applied to. Click Next when done.
14. You are now on the final page. Review your compliance policy settings and click the Create button once all data is confirmed.
View Emsisoft Protection Compliance Policy Deployment Status.
1. In Intune Admin Center navigate to Devices|Compliance policies and select Emsisoft Anti-Malware Compliance Policy. You can see from this page the Device status, User status and Per-setting status.
2. Click on Device status and you will see the details for each device. You can also show per user by clicking on the User status as well as per compliance policy setting by clicking Per-setting status.