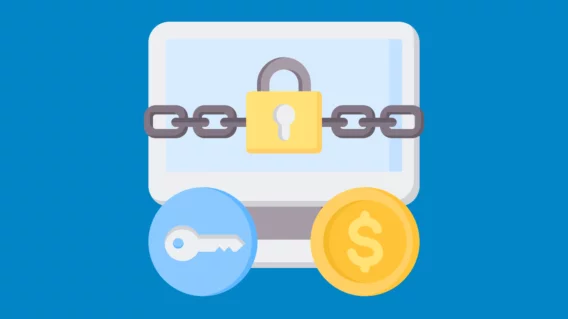Why is my laptop fan so loud? Malware could be to blame

When your laptop is under load – due to, say, playing a 3D game or running video editing software – the components inside have to work harder than usual, which causes them to produce more heat. While most laptop manufacturers do a pretty good job of ensuring this heat dissipates safely and efficiently, it’s inevitable that your laptop will get warmer when performing demanding tasks.
A bit of heat is okay, but it stops being normal when your laptop starts feeling like it could burst into flames at any second or starts making strange noises. Both symptoms are a sign that your laptop could be overheating, which can put unnecessary strain on your components and cause them to burn out long before their time.
If you’ve noticed that your laptop gets hot or the fan speeds up even while idling or performing non-demanding tasks, there’s a good chance that something is wrong with your system. Read on to learn more about the causes and symptoms of an overheating laptop and what you can do to fix the problem.
Understanding laptop airflow
While under load, the components in your laptop generate more heat than usual, with your CPU and graphics card being the worst offenders. To help your components run efficiently, laptops use airflow systems that are essentially designed to blow hot air out and suck cool air in. Take a look at the bottom and sides of your laptop and you’ll find the vents where the air flows in and out.
What are the signs of an overheating laptop?
Heat management has become a growing concern in recent years as manufacturers continue to make laptops thinner and thinner in the name of modern design. As a result, many laptops run relatively warm, which can make it tricky to tell if something is actually wrong.
Here are a few signs that your laptop may be overheating:
- The laptop feels uncomfortably hot to touch.
- The fan is constantly running and making strange noises.
- The fan never runs, even when you perform demanding tasks.
- Your laptop suddenly shuts down without warning.
- You start seeing error messages.
- The system slows down for no discernible reason.
- The screen freezes, including the mouse cursor.
Some of the signs above can be a bit ambiguous in that they can be attributed to other problems not related to heat. With this in mind, the best way to tell if your laptop is overheating is to test its temperature.
How to test the temperature of your laptop
There are a variety of free tools you can use to check the temperature of your laptop, with one of the most popular being Core Temp. This handy tool shows you the temperature of each CPU core and can notify you if the system reaches a certain temperature.
Laptop temperatures: how hot is too hot?
There’s no one-size-fits-all answer here, but generally speaking, you should start getting concerned when your CPU reaches about 80 °C (176 °F). Most laptops will shut down automatically when the CPU reaches a certain temperature (usually somewhere between 80-100 °C or 176-212 °F).
Why does my laptop feel so hot?
1. Poor ventilation
Perhaps the most common cause of laptop overheating is poor ventilation. If you use your laptop on soft surfaces such as pillows, blankets, couches and your lap, you may be inadvertently blocking fan vents and obstructing your laptop’s air flow.
Solution: Always use your laptop on a hard, flat surface. Ideally, elevate it slightly to allow for better air circulation, and consider purchasing a laptop cooling pad.
2. Dust
Over time, dust can build up inside your laptop, restricting airflow around the laptop’s components. If you can hear the fan running but little or no air is coming out of the vent, the internal airflow is probably being blocked by dust.
Solution: Blowing compressed air through the vents is often enough to dislodge any dust that may have accumulated on the inside of your laptop. If you’re feeling confident, you can consider opening up your laptop and having a good clean but be warned that this may void your warranty.
3. Outdated drivers
When was the last time you updated your drivers? Outdated and unoptimized drivers can have a significant impact on laptop efficiency, which means your system may have to work harder (and hotter) than usual to perform relatively simple tasks.
Solution: Always keep your drivers up to date by downloading them from Windows Update or your device manufacturer’s website. On the flip side, if you notice overheating becomes an issue after updating a certain driver, consider rolling it back to a stable version.
4. Software error
Software can sometimes get caught running in never-ending loops, which makes your laptop work extra hard and generate unnecessary heat.
Solution: If you notice your laptop getting hot while performing basic tasks, bring up your Task Manager (Ctrl + Shift + Esc) to check if any programs are putting an unexpectedly high demand on the CPU. Software errors can usually be resolved by restarting the program or rebooting the system.
5. Malware
Malware is commonly to blame for overheating laptops. Increasingly, cybercriminals are creating cryptomining malware that hijacks your computer’s CPU power and uses it to mine cryptocurrencies. This slows down your computer, costs you money in electricity and decreases the lifespan of your hardware.
Cryptomining isn’t the only type of malware that can cause your laptop to overheat. Viruses, adware and a range of other digital threats can put a huge strain on your system’s resources, causing internal components to heat up and increasing the risk of damage to your laptop.
Solution: Investing in reliable antivirus software is the most effective way of keeping your system free from malware. Prevent malware from infecting your device and give your laptop the protection it deserves by downloading your free trial of Emsisoft Anti-Malware.
Emsisoft Endpoint Protection: Award-Winning Security Made Simple
Experience effortless next-gen technology. Start Free TrialHave a great (malware-free) day!